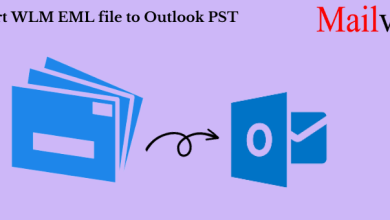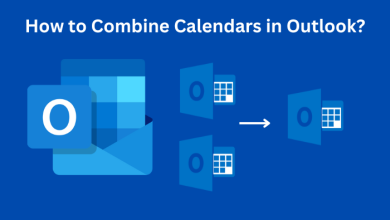How to Convert Contacts from Excel to Phone: A Step-by-Step Guide
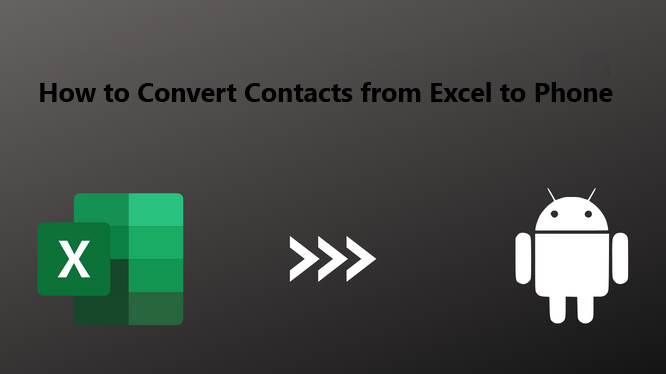
Nowadays, many users seamlessly search for solutions for how to convert contacts from Excel to phone. In this article, we are going to discuss both manual and automatic methods to transfer contacts from Excel to the phone with ease.
In today’s digital age, managing your contacts efficiently is crucial. If you have a list of contacts in an Excel spreadsheet and want to transfer them to your Android phone, you’re in the right place. This step-by-step guide will show you how to import contacts from Excel to phone hassle-free.
However, if you are one of the many professionals who keep their contact information in an Excel spreadsheet, you will find complete information as well as all feasible and straightforward solutions to complete this task successfully below. So, let’s get started now.
Benefits of Converting Contacts from Excel to Phone
Understanding the benefits of importing contacts from Excel to your phone with your contacts available on your phone, you can easily communicate with colleagues, clients, or friends with just a few taps. There’s no need to access your computer or search through Excel spreadsheets. However, storing your contacts on your phone also acts as an additional backup. If your computer crashes or your spreadsheet is accidentally deleted, your contacts remain safe on your mobile device. Furthermore, contacts on your phone ensure you can access critical contact information wherever you are. This can be especially beneficial when you’re away from your computer and need to make a call or send a message.
How do I Transfer Contacts from Excel to my Phone?
Importing Excel files to the phone is not an easy task because we cannot directly import Excel files into our mobiles. It is because mobile phones don’t support Excel files, so we have to first convert Excel files to vCard file format to import and access contacts from the phone. Only after that can the import operation be performed.
The vCard file format plays a crucial role in mobile phones by facilitating the seamless transfer, sharing, backup, and synchronization of contact information across different devices and platforms. It enhances the efficiency and convenience of managing contacts on mobile devices.
Read the next section to learn the steps for how to convert contacts from Excel to phone easily.
Manual Method to Convert Contacts from Excel to Phone
As you all know, the Android phone does not support Excel files. This manual explains how to transfer Excel contacts to a phone with a step-by-step guide. It is advised to follow the steps carefully and sequentially.
Step-1. Export Excel spreadsheet contacts to CSV
- Open Microsoft Excel on your computer to start the conversion process.
- Select the contact data in your Excel spreadsheet that you want to transfer.
- Then, select the “Save As” option from the “File” menu.
- Choose the format of your file from the menu.
- Then Save the file to your computer.
Step 2. Extract Contacts from CSV
After converting the Excel sheet into CSV file format, you need to import the contacts from this file. Follow the steps shown below:
- Press the Windows logo on your computer, then type “contacts” into the search box. Select the Contacts menu item from the Programs list.
- Your screen will now display the Contacts wizard. In order to import the contacts from the CSV file, select the Import tab.
- In the ‘Import to Windows Contacts’ pop-up, select CSV from the menu list and hit the Import button to continue further
- Add the CSV file to import after that. Click on Browse to locate the file
- The CSV file that you want to use to import contacts onto your computer should be selected. Select “Open”.
- The contact information fields and all of the text will be displayed here. Now, map them appropriately. For instance, select the Employee Name field.
- Select the contact field from here. For instance, choose the name field if you have chosen the name of the Employee. Hit OK button
- Map all fields in the same manner. Once the mapping of contact fields and text is done, click Finish to begin the import process
Automatic Solution to Import Contacts From Excel to Phone
You may get confused after following the manual method because it takes a lot of time due to the lengthy and hard process. So if you need to easily resolve user queries for how to convert contacts from Excel to phone without losing any contact details, then use the tool suggested by many experts, the SysTools Excel to vCard Converter. This is the simplest and most professionally tested solution.
Step-1. Download, install, and run the vCard converter software.

Step-2. Click on the Browse button, select the desired MS Excel file, and click on the Open button.

Step-3. On the next screen, you will see a Preview of the selected files.
Step-4. After this, select the vCard versions.

Step-5. To change the saving location, click on the Change button after browsing your saving location

Step-6. To complete the process, select the Convert option.

Use this tool to quickly and without losing any data or information and export multiple Excel files to vCard. This tool works with all versions of Excel and all Windows operating systems, including Windows 10 and 11.
Import Excel Contacts to your Phone using the Converted vCard File
After using the manual or automatic method, you have to simply import the converted file to your phone to resolve the query of how to convert contacts from Excel to phone. Follow the below steps to transfer contacts from Excel to phone:
Step-1. Open the Contacts app.
Step-2. Tap the menu icon (usually three horizontal lines).
Step-3. Choose the Setting option, or “Manage Contacts.”
Step-4. Select “Import” or “Import contacts from storage.”
Step-5. Locate your saved CSV or vCard file and confirm the import.
Conclusion
In conclusion, converting contacts from Excel to phone goes beyond ease. In this article, we learned how to import contacts from Excel to phone using manual and automatic methods. Whether you choose manual or automated methods, this process has many benefits that cannot be disputed in today’s quick-paced digital world.