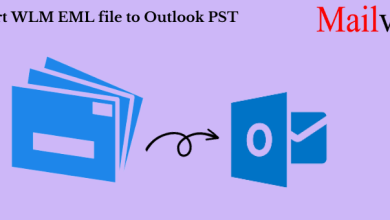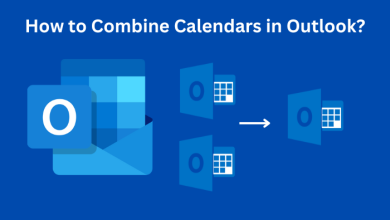Your Complete Guide to HP Laptop Battery Replacement
Enhance Your Laptop's Performance with a Fresh HP Battery

Are you struggling with the declining battery life of your trusty HP laptop? Fear not! Replacing your laptop battery is a straightforward solution that can breathe new life into your device. In this guide, we will walk you through the essential steps to replace your HP laptop battery, ensuring your laptop stays powered and ready for action.
1. Assessing Your HP Laptop Battery
Before diving into the replacement process, it’s crucial to determine if your HP laptop’s battery genuinely needs replacing. Look for signs like diminished battery life, the laptop not holding a charge, or unexpected shutdowns. If you’re experiencing these issues, it’s likely time for a new battery.
2. Finding the Right Replacement Battery
To ensure compatibility and optimal performance, identify the correct replacement battery for your HP laptop model. Check your laptop’s manual or visit HP’s official website for detailed information on compatible batteries. Investing in a genuine HP laptop battery replacement guarantees a seamless experience.
3. Gathering Necessary Tools
Prepare for the replacement by gathering the essential tools: a small screwdriver set, an anti-static wrist strap, and of course, the replacement battery. A well-equipped workspace will make the process more efficient and less stressful.
4. Power Off and Disconnect
Firstly, power off your HP laptop and disconnect it from any external power sources. It’s crucial to ensure your laptop is completely powered down and not connected to any electrical outlets for safety during the battery replacement.
5. Removing the Old Battery
Carefully remove the laptop’s back panel using the screwdriver set. Locate the battery and gently disconnect it from the laptop, ensuring you don’t damage any cables or connectors. Take note of the battery’s position for easy installation of the new one.
Also Read:- How do I Enable or Disable USB Ports on a Windows?
6. Installing the Replacement Battery
Insert the new battery into the same position and carefully reconnect any cables. Double-check the connections to ensure they are secure. Once the new battery is in place, reattach the back panel and tighten the screws.
7. Powering On and Calibration
After successfully replacing the battery and reassembling your laptop, power it on. Allow the laptop to fully charge and then discharge to calibrate the new battery. This ensures accurate battery life readings and optimal performance.
Conclusion
With a new HP laptop battery in place, you can enjoy extended usage and improved performance. Remember to follow these steps diligently to make the replacement process smooth and effective. Invest in a genuine replacement battery to ensure longevity and reliability for your HP laptop. Happy computing!❤️❤️❤️