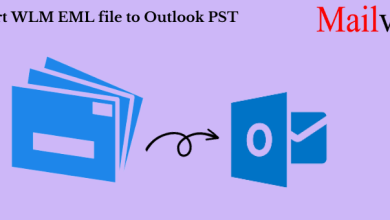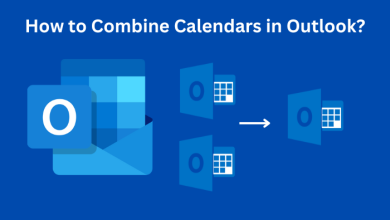How to Import OST File into Outlook? – Full Guide

Introduction: Microsoft Outlook is a popular email client known for its robust features and seamless email management capabilities. For users who work with Outlook’s offline mode, the OST (Offline Storage Table) file plays a vital role in ensuring access to their emails, calendars, and contacts even without an internet connection. In this blog post, we’ll provide you with a comprehensive step-by-step guide on how to open OST file in Outlook which allow you to access your offline data with ease.
Quick Solution: Are you looking for an instant approach? If yes, then try Advik OST to PST Converter which offers a comprehensive solution for resolving OST file issues. It allows effortless resolution of synchronization errors to ensure up-to-date emails and data. The tool also excels in precision-based corruption recovery, salvaging essential mailbox data. Efficient size management helps prevent performance issues by keeping the OST file within limits. With multiple repair methods, including Scan & Repair for minor issues and the ability to create a new OST file in cases of severe corruption, Advik OST Converter provides versatile and user-friendly options for OST file maintenance and recovery.
Understanding the Importance of Importing OST Files
Before we dive into the process, let’s briefly understand why importing an OST file is essential:
- Data Accessibility: Importing an OST file into Outlook ensures that you can access your mailbox data, including emails, calendar items, and contacts, even when you’re offline.
- Data Backup: Importing OST files into Outlook serves as a backup strategy, safeguarding your critical data in case of unexpected issues with your mailbox.
- Seamless Experience: By importing an OST file, you create a unified email experience, allowing you to access both online and offline data from a single platform.
Step-by-Step Guide to Import an OST File into Outlook
Here’s a straightforward guide to help you import an OST file into Outlook:
Step 1: Open Microsoft Outlook
Ensure that you have Microsoft Outlook installed on your computer. Launch the Outlook application to get started.
Step 2: Navigate to the File Tab
Click on the “File” tab in the Outlook interface. This will take you to the backstage view, where you can manage your account settings.
Step 3: Access the Account Settings
Under the “Info” category, click on “Account Settings” and then select “Account Settings” again from the dropdown menu.
Step 4: Add a New Account
In the “Account Settings” window, switch to the “Data Files” tab. Here, you can see your existing Outlook Data Files (PST files).
Step 5: Add the OST File
To import your OST file, click on the “Add” button. A dialog box will appear.
Step 6: Locate and Select the OST File
Browse your computer to locate the OST file you want to import. Select the file and click “OK.”
Step 7: Confirm Import Settings
You will return to the “New Account Settings” dialog box. Here, you can choose the display name for your new OST file in Outlook. You can also set it as the default if desired.
Step 8: Complete the Import Process
Click “Finish” to complete the import process. Outlook will import the selected OST file, and you will see the new data file listed in the “Account Settings” window.
Step 9: Access Imported Data
Now that you’ve imported the OST file, you can access its data in Outlook. You will find the imported folder structure and its contents within Outlook’s folder pane.
Conclusion
Importing an OST file into Outlook is a straightforward process that enhances your email management experience. By following these steps, you can ensure that your mailbox data is accessible both online and offline, providing you with a seamless and efficient email experience. Whether you’re looking to access archived emails or safeguard your critical data, importing an OST file into Outlook is a valuable practice for every Outlook user.
To Read More Such Articles: Click Here