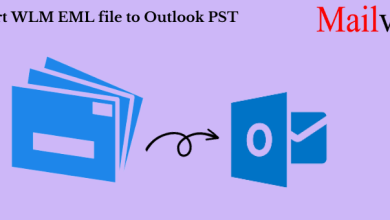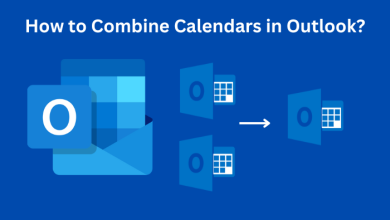How to Convert vCard to PDF Format in Batch – Flawless Solution
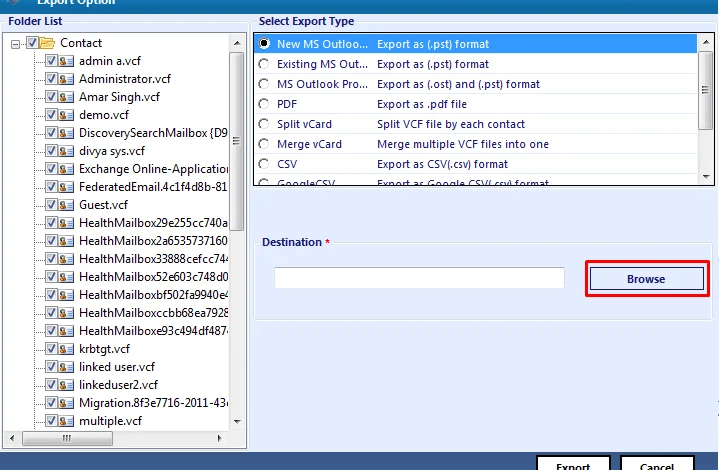
Smpupm! VCard is the contact file that is used to store contacts and their information. VCF files are supported by multiple email providers. Though they have no extra use than saving contact info. On the other hand, PDF files are document files that are able to store large data such as images, links, text, etc. Safely. Also, they are generally compatible with most devices and email providers.
Most of the Users Have a Query, How Do I Convert a VCF File to PDF?
Well, the solution is simple. Everyone can change their VCF contacts to PDF file format in a few easy steps. Users want to open the VCF file in Wordpad or Notepad. Then use the print command to print the file and select the print to PDF option. At last, define the name and destination of the file then press print. This will export vCard VCF file to PDF file format.
Reason to Convert vCard to PDF File Format?
VCF is the greatest appropriate file extension for saving contact info. Additionally, it is a widely supported file type. Even so, there are several scenarios when users would export their VCF file to PDF file format.
- If users want to print the contact details, a Portable Document File (PDF file) is an easier option as compared to the vCard file type.
- PDF files are fully safe. While the VCF file format does not avoid contact information from unauthorized users.
- Though vCard files are generally compatible, PDF files are supported by almost every device.
Export VCF Files into PDF Format – Manually
Users can export a VCF file format in a few easy steps with the manual method and with a professional VCF to PDF converter tool. This method is free of cost and quite simple and even a beginner can execute it simply. Follow the below steps.
- Start the VCF file users want to convert. Right, hit on it.
- Now, choose the open with option and choose WordPad
- The chosen contact information will be displayed in the WordPad file
- Then, press the CTRL+P to print the contact information’s
- Choose MS Print to PDF option & click on the print button
- Define the desired name and location for the resultant file. Press the print button.
By using the manual method, Users can simply export their vCard or VCF file to PDF file format. This is an effective way, but when users have hundreds of vCard for conversion into PDF file format. It is an easy task that will become daunting. We suggest a professional solution to export VCF to PDF file format.
Reliable Solution to Export VCF Files into PDF File Format
FreeViewer VCF to PDF converter tool is the best way to export vCard files to PDF format in bulk. This utility enables users to export VCF files in bulk. This tool can convert any size of files without any file size limitations which moves VCF files into PDF file formats.
This application supports vCard contacts from several email applications. It supports all versions of vCard such as 2.1, 3.0, 4.0, etc. This tool has the ability to support all editions of Windows OS. It has the credibility to export VCF files into PDF with all the information. Also, this tool allows the conversion of both single and several vCard files.
Also read: If you want to convert your VCF files into CSV file format.
Working Steps to Convert VCF files into PDF file format
- Download & install the VCF file to PDF file converter software

- Navigate vCard contacts with the help of file & folder mode

- Now, Preview VCF files with inside information

- Choose PDF format from the export option.

Last Word
Users can convert vCard to PDF file format by using manual and third-party approaches. However, this method is not suitable when users want to convert VCF files to PDF in bulk. So, we suggest the professional VCF to PDF converter software that can export any number of VCF Contact files into PDF and PDF file formats. This utility is an easy-to-use and reliable solution.