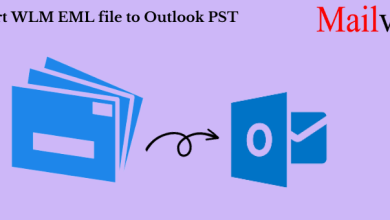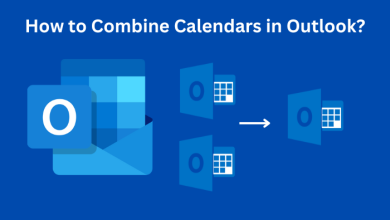How to Break a Large PST File into Multiple Parts?

Microsoft Outlook is a widely used personal information manager that uses the PST (Personal Storage Table) file format to store calendar events, contacts, journals, notes, tasks, and web browsing information. PST files reduce the amount of data stored on email servers. However, after some time, even PST files exceed the maximum size (especially 50GB). Increasing the size of the PST file is causing more and more problems in Outlook, hence the need to break a large PST file into multiple parts.
Why Does the PST File Size Increase?
PST files don’t grow overnight. Processing PST files using Outlook for a long time may cause the PST file to become larger in size. There are various reasons that force you to split PST files:
- Increasing the number of items in a deleted email folder creates space problems in the application.
- There is a conflict folder in the Outlook email application that stores a copy of this large PST file. If you don’t trim the PST file, it will be larger than usual. It can be seen that if there is a synchronization problem with the mail server and system files, there will be a conflict problem in the Outlook PST file.
- To make Outlook run faster, we recommend splitting large Outlook PST files as soon as possible.
Why You Need to Split a PST File into Smaller Parts?
The size of the PST file increases until the maximum file size begins to affect the day-to-day functionality of MS Outlook. This may affect proper operation. Here are the reasons why you need to split a large PST file into several parts:
- The functionality and speed of Microsoft Outlook are reduced.
- If the PST file size exceeds the maximum capacity, the data in it may not be accessible.
- Storing more data becomes difficult.
- Users are facing problems while sending and receiving messages.
- By splitting your PST files into smaller files, you can better organize your data.
- PST files contain data that is at high risk of loss.
How to Manually Split Large PST Files in Smaller Part
Unfortunately, MS Outlook does not have any built-in features or functionality that can split large or very large Outlook PST files. Therefore, some manual methods are discussed that can help split large PST files into smaller pieces.
Method 1: Use the Archive feature
Follow the above steps and check how to split a large or very large Outlook PST file into multiple parts:
- Open MS Outlook and click “File“.
- Go to “Information“, click “Tools” and select “Clean up old projects“.
- Select the folder you want to archive, select a date in the Archive By fields, and click Browse to save the file to your desired destination.
- Click OK to complete the process.
Method 2: Use the Import/Export Option
Using the Import/Export Wizard, users can split large PST files into multiple smaller pieces. Follow these instructions below:
- Open MS Outlook and go to “File“.
- Click Account Settings and click Account Settings.
- Provide a file name, enter an Outlook data file (.pst), and click OK.
- A new Outlook PST file has now been created and can be easily viewed in the data files.
- Go to “File” again, select “Open and Export” and click “Import/Export“.
- The Import/Export Wizard will open. Choose the Export to File option and Select the Next.
- Select the Outlook Data File (.pst) option that appears in the Export to File window.
- Select the folders you want to export and check the “Include subfolders” checkbox.
- Click the Browse to specify a location to save the exported file. From the options provided, select “Don’t export duplicates” and click the “Done” button.
Method 3: with Move to Folder Option
- Use the Move to Folder option and follow the instructions below to split or break large Outlook PST files:
- Open Outlook, click File, select Account Settings, and then select the Account Settings option again.
- Go to the Data Files tab and click Add to create a new PST file.
- Next chick the Home Screen and open default Outlook PST file. Also, select the items you want to move to the newly created PST file.
- Now click on the Move button shown above and select the Copy to Folder option.
- Select the PST file from the options to copy the selected items to a folder, and click OK.
Note: You can also remove unnecessary items from the default Outlook PST file to minimize its size.
Why don’t users choose the Manual method?
The advantage of the manual method of splitting PST files is that it is free. However, splitting PST files into smaller files is usually difficult. These are some of the disadvantages, due to which users do not choose manual methods to complete this task.
- There is a high probability of the permanent loss of important data.
- Additionally, there is no guarantee of the integrity and security of the data in PST files.
- These methods are not suitable for beginners. They require users to have a good understanding of Outlook.
Direct Solution to Break a large PST File into Multiple Parts
All the shortcomings of manual methods are eliminated by professional software like the SysTools PST Splitter Software. One such tool is the PST Splitting Engine, which provides a unique and superior approach to splitting large PST files into smaller ones.
This is ideal as it allows users to split PST files by emails, date, size, folder, sender’s email ID, and separate PST files for all selected folders. This tool is perfectly compatible with all versions of MS Outlook Office, including Office 365, 2019, 2016, 2013, 2010, 2007, 2003, 2002, 2000, 98 and 97.
Few Easy Steps to Break Oversized Outlook PST File into Smaller Parts
1: Download PST Split Tool and install it on Windows system.

2: Click on the Add File or folder and choose the Next.

3: Choose any option: Split by size, date, year, Email ID etc.

4: After that, select “Next” to start splitting the PST process.

Conclusion
This segment discusses several methods to help solve the question of “how to split a large Outlook PST file into smaller pieces.” Three manual methods are discussed, which are completely free but have a number of disadvantages that may affect the Outlook database. However, it is highly recommended to use third-party tools to accurately split large PST files. Learn more about this software and get a free demo that allows you to share your first first 50 items for free.
Also Read: Can You Get Files Back After Formatting a USB Flash Drive?